Converting a PDF to PNG can be done easily using a variety of methods, including online tools, desktop software, and built-in features on your operating system. Below are several options for converting PDFs to PNG
Converting a PDF to PNG can be done easily using a variety of methods, including online tools, desktop software, and built-in features on your operating system. Below are several options for converting PDFs to PNG:
If you have the full version of Adobe Acrobat, you can directly export PDF pages as PNG images.
Open the PDF in Adobe Acrobat: Launch Adobe Acrobat and open the PDF file you want to convert.
Go to File > Export To > Image: In the menu, select Export To, then choose Image and select PNG as the output format.
Choose Settings: Adjust the image quality and resolution if necessary.
Export: Click Export, and Acrobat will save each page of the PDF as a separate PNG file.
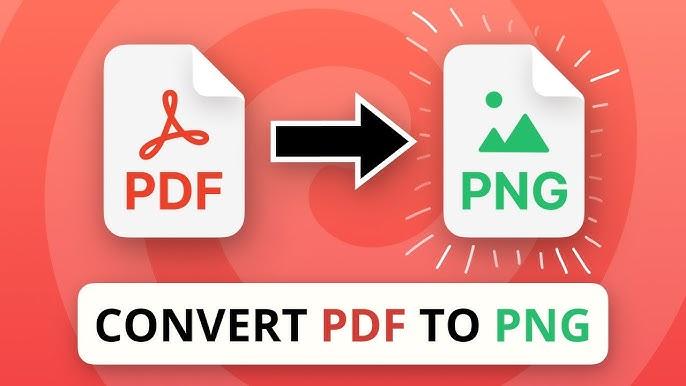
There are many free online tools that allow you to convert PDFs to PNGs without needing to install any software. Popular online options include:
Visit an online PDF-to-PNG converter: Go to one of the websites mentioned above.
Upload your PDF: Click the Choose File button and upload the PDF from your device.
Convert the PDF: Click the Convert button to begin the conversion process.
Download the PNGs: Once the conversion is complete, download the PNG images of each page.
If you have Adobe Photoshop, it can be used to open and convert PDF files to PNG format.
Open the PDF in Photoshop: Launch Photoshop, go to File > Open, and select your PDF file.
Choose Pages: When the import dialog appears, select which pages of the PDF you want to open.
Save as PNG: After the pages are imported, go to File > Save As, choose PNG as the file format, and save the images.
Preview, the default PDF viewer in macOS, allows you to convert PDF files to image formats like PNG.
Open the PDF in Preview: Right-click the PDF file and open it with Preview.
Go to File > Export: From the top menu, choose File and then Export.
Choose PNG as the Format: In the export dialog, choose PNG from the Format dropdown menu.
Adjust settings: Set the resolution and quality as needed.
Save the file: Click Save to export the PDF as a PNG file.
If you only need to convert one or a few pages of the PDF to PNG, you can use the Snipping Tool or Snip & Sketch on Windows.
Open the PDF: Open the PDF in any PDF viewer, such as Adobe Reader or your web browser.
Open the Snipping Tool: Press Windows + Shift + S to open the Snip & Sketch tool or find the Snipping Tool in your start menu.
Take a Screenshot: Select the area you want to capture, which is the PDF page or section you want to convert.
Save as PNG: Once the screenshot is taken, save the image as a PNG file.
If you prefer using Google Drive or Google Docs, you can convert the PDF to PNG after converting it into an image format in Google Slides.
Upload the PDF to Google Drive.
Open with Google Docs: Right-click the PDF and select Open with > Google Docs.
Download as PNG: Export the individual pages as PNG files after converting to images using a free online tool or simply taking a screenshot.
There are various free desktop software applications that allow you to convert PDF files to PNG. Some popular options include:
Open the PDF in GIMP: Launch GIMP and open the PDF file.
Import Pages: GIMP will prompt you to select the pages you want to import.
Export as PNG: Once the PDF is opened in GIMP, go to File > Export As and choose PNG as the file format.
You can also convert PDFs to PNG on mobile devices using dedicated apps available for both Android and iOS.
Install the app: Download and install a PDF-to-PNG conversion app from the Play Store or App Store.
Open the app: Launch the app and select the PDF you want to convert.
Convert: Select the conversion option and choose PNG as the output format.
Save the images: Once converted, the app will allow you to save or share the PNG images.
There are various ways to convert PDF to PNG, depending on your tools and needs. For quick, one-off conversions, online tools and the built-in features on macOS and Windows work well. For more professional or bulk conversions, Adobe Acrobat, Photoshop, or desktop software like GIMP offer more control. Choose the method that suits your requirements and platform.