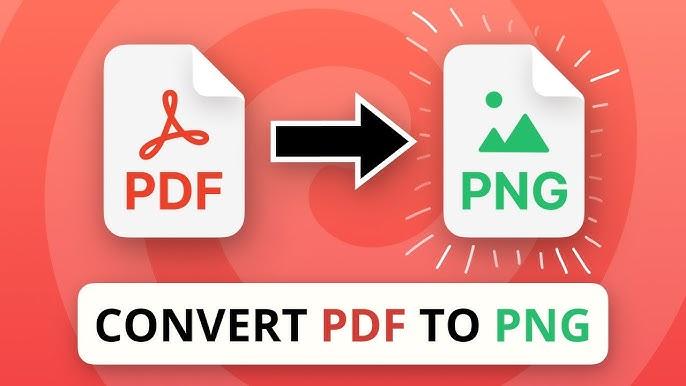Использование онлайн-конвертеров (бесплатно)
Существует множество бесплатных онлайн-инструментов, которые позволяют вам конвертировать PDF в PNG без необходимости установки программного обеспечения. Популярные онлайн-опции включают:
- Smallpdf (https://smallpdf.com/pdf-to-png)
- ILovePDF (https://www.ilovepdf.com/pdf_to_png)
- PDF2Go (https://www.pdf2go.com/pdf-to-png)
Шаги:
Перейдите на онлайн-конвертер PDF в PNG: Откройте один из вышеупомянутых сайтов.
Загрузите ваш PDF: Нажмите кнопку "Выбрать файл" и загрузите PDF с вашего устройства.
Конвертируйте PDF: Нажмите кнопку "Конвертировать", чтобы начать процесс.
Скачайте PNG: После завершения конвертации загрузите изображения PNG для каждой страницы.
Использование Adobe Photoshop (платно)
Если у вас есть Adobe Photoshop, вы можете использовать его для открытия и конвертации файлов PDF в формат PNG.
Шаги:
Откройте PDF в Photoshop: Запустите Photoshop, выберите Файл > Открыть и выберите ваш PDF-файл.
Выберите страницы: Когда появится диалоговое окно импорта, выберите страницы PDF, которые вы хотите открыть.
Сохранить как PNG: После того как страницы будут импортированы, выберите Файл > Сохранить как, выберите PNG как формат файла и сохраните изображения.
Использование Preview на Mac (бесплатно, macOS)
Preview, стандартный просмотрщик PDF на macOS, позволяет конвертировать PDF-файлы в форматы изображений, такие как PNG.
Шаги:
Откройте PDF в Preview: Щелкните правой кнопкой мыши на PDF-файл и откройте его с помощью Preview.
Перейдите в Файл > Экспорт: В верхнем меню выберите Файл, затем Экспорт.
Выберите PNG как формат: В диалоговом окне экспорта выберите PNG из выпадающего меню Формат.
Настройте параметры: Установите разрешение и качество по мере необходимости.
Сохраните файл: Нажмите Сохранить, чтобы экспортировать PDF как файл PNG.
Использование инструмента для захвата экрана на Windows (быстрое решение для отдельных страниц)
Если вам нужно конвертировать только одну или несколько страниц PDF в PNG, вы можете использовать инструмент Snipping Tool или Snip & Sketch на Windows.
Шаги:
Откройте PDF: Откройте PDF в любом просмотрщике PDF, например, Adobe Reader или вашем веб-браузере.
Откройте Snipping Tool: Нажмите Windows + Shift + S, чтобы открыть Snip & Sketch, или найдите Snipping Tool в меню Пуск.
Сделайте скриншот: Выберите область, которую вы хотите захватить, это будет страница или часть PDF, которую вы хотите конвертировать.
Сохраните как PNG: После того как скриншот сделан, сохраните его как файл PNG.
Использование онлайн-инструментов в Google Drive (бесплатно)
Если вы предпочитаете использовать Google Drive или Google Docs, вы можете конвертировать PDF в PNG после того, как он будет преобразован в изображение в Google Slides.
Шаги:
Загрузите PDF в Google Drive.
Откройте с помощью Google Docs: Щелкните правой кнопкой мыши на PDF и выберите Открыть с помощью > Google Docs.
Скачайте как PNG: Экспортируйте отдельные страницы как PNG после конвертации в изображения с помощью бесплатного онлайн-инструмента или просто сделайте скриншот.
Использование бесплатного программного обеспечения для рабочего стола
Существует несколько бесплатных приложений для рабочего стола, которые позволяют конвертировать PDF-файлы в PNG. Популярные варианты включают:
- GIMP (бесплатно, с открытым исходным кодом)
- PDFMate PDF Converter Free (бесплатно)
- Wondershare PDFElement (платно)
Шаги с GIMP:
Откройте PDF в GIMP: Запустите GIMP и откройте PDF-файл.
Импортируйте страницы: GIMP предложит вам выбрать страницы, которые вы хотите импортировать.
Экспортировать как PNG: После того как PDF откроется в GIMP, выберите Файл > Экспортировать как и выберите PNG как формат файла.
Использование приложений для конвертации PDF в PNG (мобильные устройства)
Вы также можете конвертировать PDF в PNG на мобильных устройствах, используя специальные приложения для Android и iOS.
- Приложение PDF to PNG Converter (Android)
- Приложение PDF Converter (iOS)
Шаги:
Установите приложение: Скачайте и установите приложение для конвертации PDF в PNG из Play Store или App Store.
Откройте приложение: Запустите приложение и выберите PDF, который вы хотите конвертировать.
Конвертируйте: Выберите вариант конвертации и выберите PNG как формат вывода.
Сохраните изображения: После конвертации приложение позволит вам сохранить или поделиться изображениями PNG.
Заключение
Существует множество способов конвертировать PDF в PNG в зависимости от ваших инструментов и потребностей. Для быстрых одноразовых конвертаций онлайн-инструменты и встроенные функции macOS и Windows хорошо подходят.
Для более профессиональных или массовых конвертаций Adobe Acrobat, Photoshop или настольное ПО, такое как GIMP, предлагает больше контроля. Выберите метод, который соответствует вашим требованиям и платформе.