La combinación de archivos PDF se puede realizar mediante varios métodos, incluyendo herramientas en línea, software de escritorio y funciones integradas. A continuación, te presentamos una guía sobre cómo combinar varios archivos PDF utilizando diferentes plataformas.
Combinar archivos PDF se puede hacer utilizando varios métodos, incluidos herramientas en línea, software de escritorio y características integradas. Aquí tienes una guía sobre cómo fusionar múltiples archivos PDF utilizando diferentes plataformas:
Adobe Acrobat ofrece una forma sencilla y eficiente de combinar varios archivos PDF.
Pasos:
Abrir Adobe Acrobat: Inicia Adobe Acrobat (versión Pro).
Ir a Tools > Combine Files: En el menú principal, haz clic en Tools y selecciona Combine Files.
Add Files: Haz clic en el botón Add Files y selecciona los archivos PDF que deseas combinar. También puedes arrastrar y soltar los archivos directamente en la ventana.
Organizar el orden: Arrastra y coloca los archivos para organizarlos en el orden deseado.
Combine the PDFs: Haz clic en Combine para fusionar los archivos.
Guardar el archivo combinado: Una vez que el proceso esté completo, haz clic en File > Save As para guardar el PDF combinado.
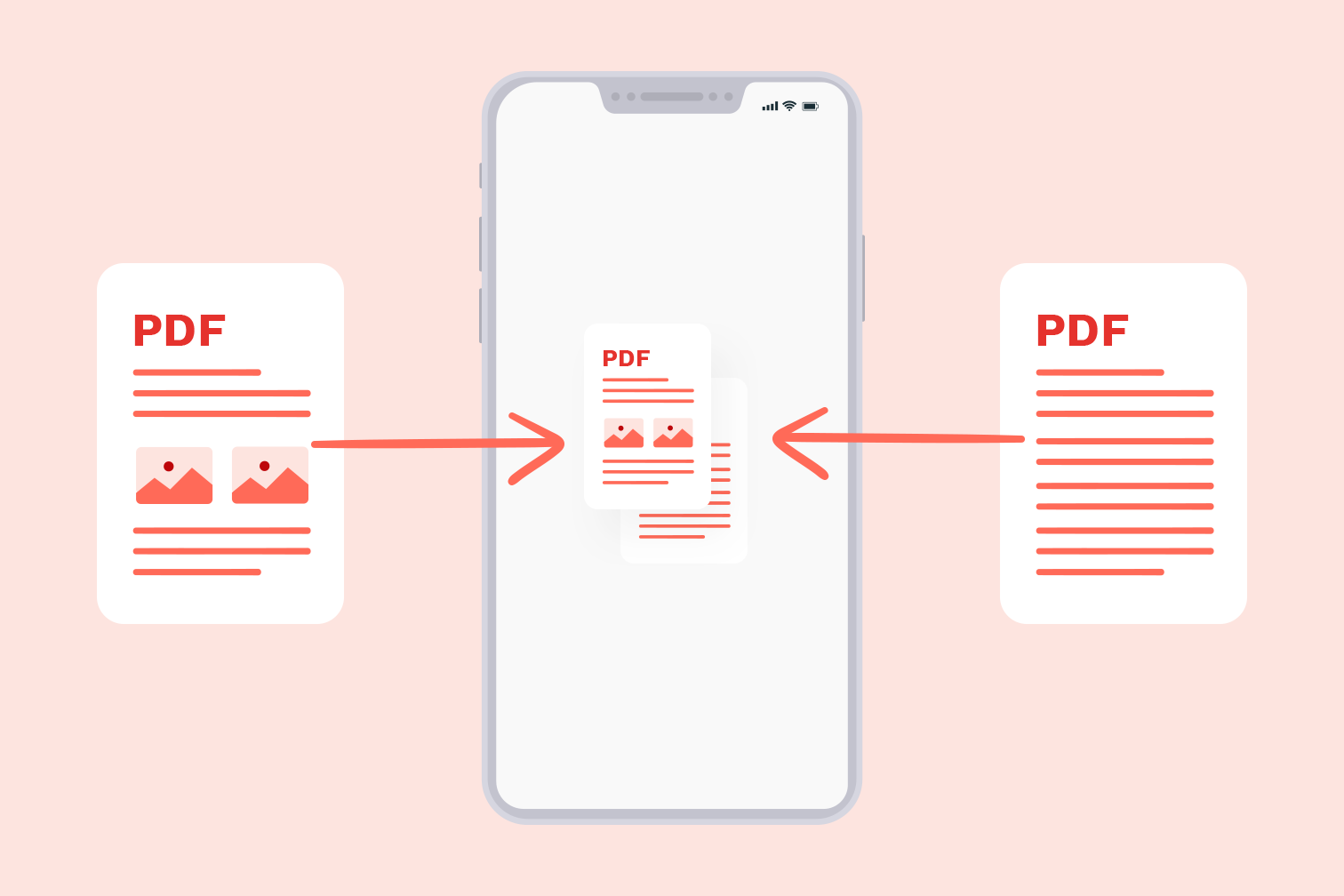
Existen muchas herramientas en línea gratuitas que te permiten combinar archivos PDF rápida y fácilmente sin necesidad de descargar software. Algunas opciones populares incluyen:
Pasos:
Visitar una herramienta en línea para combinar PDFs: Ingresa a uno de los sitios web mencionados.
Subir tus archivos PDF: Haz clic en el botón Choose Files y sube los PDFs que deseas combinar.
Organizar los archivos: Después de subirlos, puedes arrastrar y soltar los archivos para reordenarlos.
Merge the PDFs: Haz clic en el botón Merge para iniciar el proceso.
Descargar el archivo combinado: Una vez que se complete la fusión, descarga el archivo PDF combinado a tu dispositivo.
Los usuarios de Mac pueden utilizar la aplicación integrada Vista Previa para combinar archivos PDF sin necesidad de software adicional.
Pasos:
Abrir el primer PDF en Vista Previa: Haz clic derecho en tu archivo PDF y selecciona Open with > Preview.
Activar la vista de miniaturas: En el menú superior, haz clic en View > Thumbnails para ver las páginas del PDF en la barra lateral.
Arrastrar y soltar PDFs adicionales: Arrastra otro archivo PDF desde el Finder y suéltalo en el panel de miniaturas en Vista Previa. Puedes arrastrar páginas individualmente o un PDF completo.
Reorganizar las páginas: Arrastra y organiza las páginas según lo necesites.
Guardar el PDF combinado: Ve a File > Export as PDF para guardar el PDF recién combinado.
Si no tienes acceso a herramientas dedicadas para PDFs, puedes usar Microsoft Word para combinar archivos PDF, aunque no es tan fluido para documentos complejos.
Pasos:
Abrir Word e Insertar los PDFs: Abre un documento en blanco de Word, ve a Insert > Object > Text from File, y selecciona el primer PDF que deseas combinar.
Repetir el proceso con otros PDFs: Inserta más PDFs usando el mismo proceso.
Guardar como PDF: Después de combinar los archivos, ve a File > Save As y elige PDF como el formato de archivo.
PDFsam (PDF Split and Merge) es una herramienta gratuita y de código abierto para el escritorio que permite combinar archivos PDF.
Pasos:
Descargar e instalar PDFsam: Ve al sitio web de PDFsam (https://pdfsam.org/) y descarga la versión gratuita.
Abrir PDFsam: Inicia la aplicación y selecciona la opción Merge.
Agregar archivos PDF: Haz clic en Add para subir los archivos PDF que deseas combinar.
Organizar los archivos: Arrastra los archivos para organizarlos en el orden que deseas.
Fusionar los archivos: Haz clic en Run para combinar los archivos y guarda el nuevo PDF.
PDF-XChange Editor es un visor y editor de PDF popular que también permite combinar archivos PDF.
Pasos:
Descargar e instalar PDF-XChange Editor: Instala el software desde el sitio web de PDF-XChange.
Abrir el primer PDF: Ve a File > Open y selecciona el primer archivo PDF.
Agregar PDFs adicionales: Ve a Document > Insert Pages > Insert from File y selecciona PDFs adicionales para insertar.
Guardar el PDF combinado: Una vez agregadas las páginas, guarda el archivo combinado yendo a File > Save As.
Si estás usando un dispositivo móvil, existen aplicaciones disponibles tanto para Android como para iOS que permiten combinar archivos PDF. Algunas populares incluyen:
Pasos:
Descargar la aplicación desde Google Play Store o Apple App Store.
Abrir la aplicación y seleccionar tus PDFs: Importa los archivos PDF que deseas combinar.
Merge the PDFs: Sigue las instrucciones de la aplicación para combinar los archivos.
Guardar o compartir el archivo combinado: Una vez completada la fusión, guarda o comparte el PDF combinado.
Aunque no es tan fluido como las herramientas dedicadas, Google Docs puede ayudar a combinar PDFs convirtiéndolos primero en formatos editables.
Pasos:
Subir los PDFs a Google Drive.
Abrir los PDFs en Google Docs: Haz clic derecho en cada PDF y selecciona Open with Google Docs.
Copiar y pegar el contenido: Después de convertir el PDF en texto editable, copia el contenido de un documento y pégalo en otro.
Guardar como PDF: Una vez combinados, ve a File > Download > PDF para guardar el archivo como un PDF.
Existen varios métodos para combinar archivos PDF, dependiendo de tu dispositivo y las herramientas que tengas a tu disposición. Adobe Acrobat y PDFsam ofrecen excelentes soluciones de escritorio, mientras que herramientas en línea como Smallpdf y ILovePDF son convenientes para una fusión rápida y gratuita. Los usuarios de Mac pueden combinar archivos PDFs fácilmente con Vista Previa, y los usuarios móviles pueden utilizar aplicaciones dedicadas. ¡Elige el método que mejor se adapte a tus necesidades!