Merging PDF files can be done using various methods, including online tools, desktop software, and built-in features. Here’s a guide on how to merge multiple PDF files using different platforms
Merging PDF files can be done using various methods, including online tools, desktop software, and built-in features. Here’s a guide on how to merge multiple PDF files using different platforms:
Adobe Acrobat provides a simple and efficient way to merge multiple PDF files.
Open Adobe Acrobat: Launch Adobe Acrobat (Pro version).
Go to Tools > Combine Files: From the main menu, click Tools and select Combine Files.
Add Files: Click the Add Files button and select the PDF files you want to merge. You can also drag and drop the files directly into the window.
Arrange the order: Drag and drop the files to arrange them in the desired order.
Combine the PDFs: Click Combine to merge the files.
Save the merged file: Once the process is complete, click File > Save As to save the merged PDF.
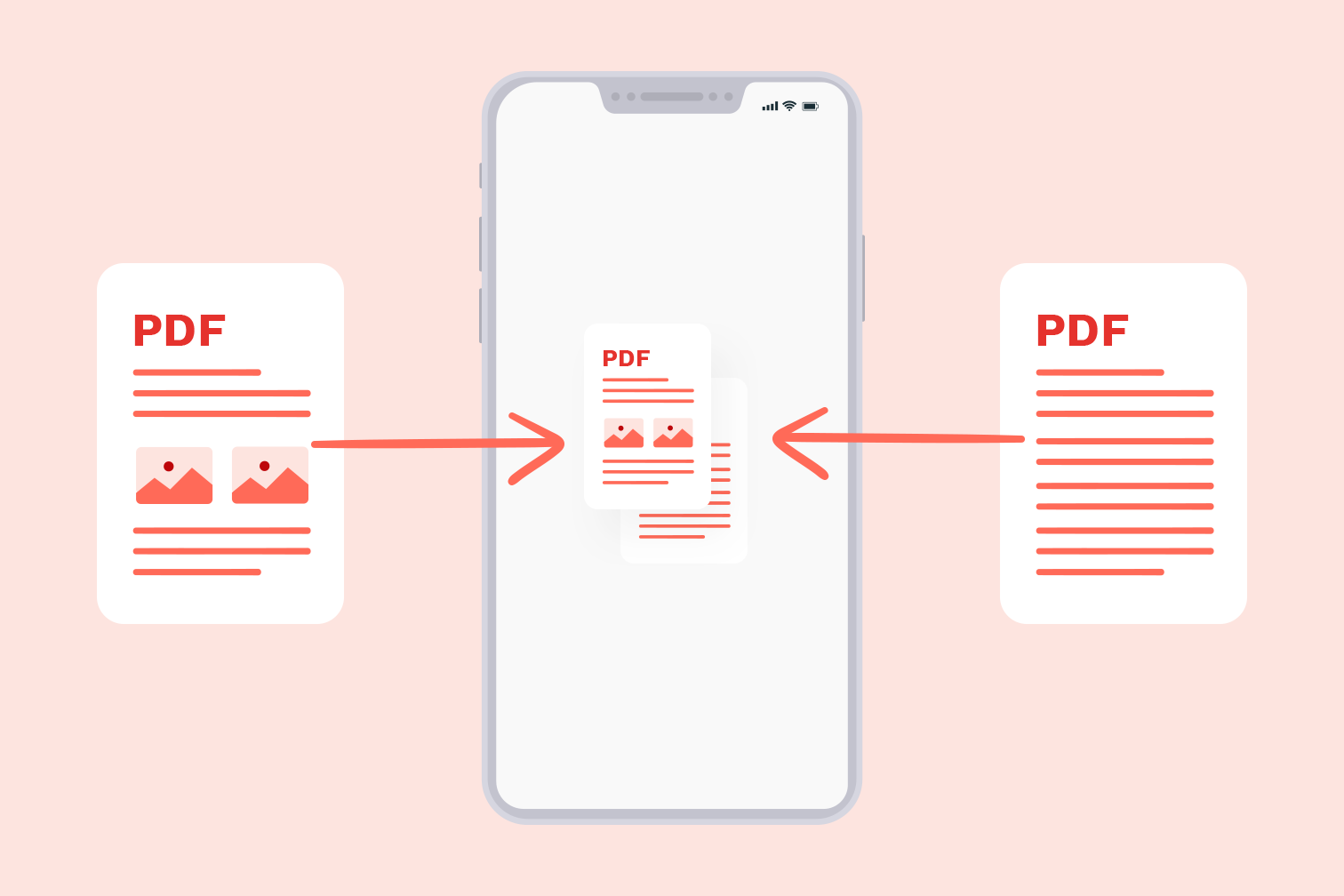
There are many free online tools available that allow you to merge PDF files quickly and easily without downloading software. Popular options include:
Visit an online PDF merger: Go to one of the websites listed above.
Upload your PDF files: Click the Choose Files button and upload the PDFs you want to merge.
Arrange the files: After uploading, you can drag and drop the files to reorder them.
Merge the PDFs: Click the Merge button to start the process.
Download the merged file: Once the merging is complete, download the combined PDF to your device.
Mac users can use the built-in Preview app to merge PDF files without additional software.
Open the first PDF in Preview: Right-click your PDF file and select Open with > Preview.
Enable thumbnail view: From the top menu, click View > Thumbnails to see the pages of the PDF on the sidebar.
Drag and drop additional PDFs: Drag another PDF file from Finder and drop it into the thumbnail pane in Preview. You can drag pages individually or an entire PDF.
Rearrange the pages: Drag and reorder the pages as needed.
Save the merged PDF: Go to File > Export as PDF to save the newly merged PDF.
If you don’t have access to dedicated PDF tools, you can use Microsoft Word to merge PDF files, though it’s not as seamless for complex documents.
Open Word and Insert PDFs: Open a blank Word document, go to Insert > Object > Text from File, and select the first PDF you want to merge.
Repeat the process for other PDFs: Insert additional PDFs using the same process.
Save as PDF: After combining the files, go to File > Save As and choose PDF as the file format.
PDFsam (PDF Split and Merge) is a free, open-source desktop tool that allows you to merge PDF files.
Download and install PDFsam: Go to the PDFsam website (https://pdfsam.org/) and download the free version.
Open PDFsam: Launch the application and choose the Merge option.
Add PDF files: Click Add to upload the PDF files you want to merge.
Arrange the files: Drag the files to arrange them in the order you want.
Merge the files: Click Run to merge the files and save the new PDF.
PDF-XChange Editor is a popular free PDF viewer and editor that can also merge PDF files.
Download and open PDF-XChange Editor: Install the software from the PDF-XChange website.
Open the first PDF: Go to File > Open and select the first PDF file.
Add additional PDFs: Go to Document > Insert Pages > Insert from File and select additional PDFs to insert.
Save the merged PDF: Once the pages are added, save the combined file by going to File > Save As.
If you’re on a mobile device, there are apps available for both Android and iOS to merge PDF files. Some popular ones include:
Download the app from the Google Play Store or Apple App Store.
Open the app and select your PDFs: Import the PDF files you want to merge.
Merge the PDFs: Follow the app’s instructions to combine the files.
Save or share the merged file: Once the merging process is complete, save or share the combined PDF.
While not as seamless as dedicated tools, Google Docs can help merge PDFs by converting them into editable formats first.
Upload the PDFs to Google Drive.
Open PDFs in Google Docs: Right-click each PDF and open it with Google Docs.
Copy and paste the content: After converting the PDF to editable text, copy the content from one document and paste it into another.
Save as PDF: Once merged, go to File > Download > PDF to save the file as a PDF.
There are several ways to merge PDF files, depending on your device and tools. Adobe Acrobat and PDFsam offer excellent desktop solutions, while online tools like Smallpdf and ILovePDF are convenient for quick and free merging. Mac users can easily merge PDFs with Preview, and mobile users can use dedicated apps. Choose the method that best suits your needs!