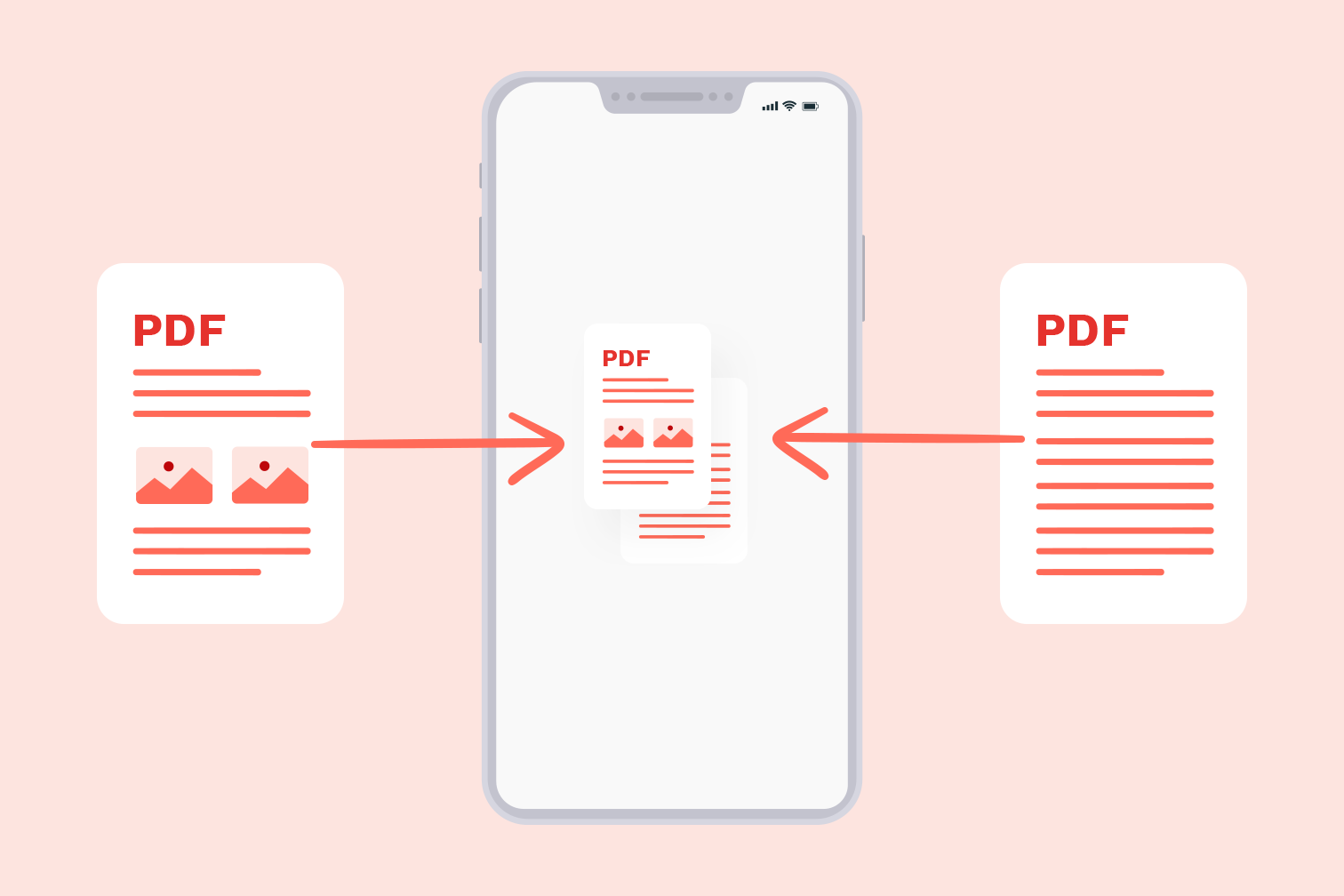Использование онлайн-инструментов (бесплатно)
Существует множество бесплатных онлайн-инструментов, которые позволяют легко и быстро объединять PDF-файлы без необходимости загружать программное обеспечение. Популярные варианты включают:
- Smallpdf (https://smallpdf.com/merge-pdf)
- ILovePDF (https://www.ilovepdf.com/merge_pdf)
- PDF2Go (https://www.pdf2go.com/merge-pdf)
Шаги:
Перейдите на онлайн-инструмент для объединения PDF: Откройте один из вышеупомянутых сайтов.
Загрузите ваши PDF-файлы: Нажмите кнопку "Choose Files" и загрузите PDF-файлы, которые вы хотите объединить.
Переставьте файлы: После загрузки вы можете перетаскивать файлы для изменения их порядка.
Объедините PDF-файлы: Нажмите кнопку "Merge", чтобы начать процесс.
Скачайте объединённый файл: После завершения процесса скачайте объединённый PDF на ваше устройство.
Использование Preview на macOS (бесплатно)
Пользователи Mac могут использовать встроенное приложение Preview для объединения PDF-файлов без дополнительного программного обеспечения.
Шаги:
Откройте первый PDF в Preview: Кликните правой кнопкой на PDF-файл и выберите Open with > Preview.
Включите просмотр миниатюр: В верхнем меню выберите View > Thumbnails, чтобы увидеть страницы PDF в боковой панели.
Перетащите дополнительные PDF-файлы: Перетащите другой PDF-файл из Finder и поместите его в панель миниатюр в Preview. Вы можете перетащить отдельные страницы или весь PDF.
Переставьте страницы: Перетащите и измените порядок страниц по вашему желанию.
Сохраните объединённый PDF: Перейдите в File > Export as PDF, чтобы сохранить новый объединённый PDF.
Использование Microsoft Word (бесплатно для базового объединения)
Если у вас нет специализированных инструментов для работы с PDF, вы можете использовать Microsoft Word для объединения PDF-файлов, хотя это не так удобно для сложных документов.
Шаги:
Откройте Word и вставьте PDF: Откройте пустой документ Word, перейдите в Insert > Object > Text from File и выберите первый PDF, который вы хотите объединить.
Повторите процесс для других PDF: Вставьте дополнительные PDF-файлы тем же способом.
Сохраните как PDF: После объединения файлов перейдите в File > Save As и выберите PDF в качестве формата файла.
Использование PDFsam (бесплатное программное обеспечение для ПК)
PDFsam (PDF Split and Merge) — бесплатный инструмент с открытым исходным кодом, который позволяет объединять PDF-файлы.
Шаги:
Скачайте и установите PDFsam: Перейдите на сайт PDFsam (https://pdfsam.org/) и скачайте бесплатную версию.
Откройте PDFsam: Запустите приложение и выберите опцию Merge.
Добавьте PDF-файлы: Нажмите Add, чтобы загрузить PDF-файлы, которые вы хотите объединить.
Переставьте файлы: Перетащите файлы для изменения их порядка по вашему желанию.
Объедините файлы: Нажмите Run для объединения файлов и сохранения нового PDF.
Использование PDF-XChange Editor (бесплатно/платно)
PDF-XChange Editor — популярный бесплатный PDF-ридер и редактор, который также может объединять PDF-файлы.
Шаги:
Скачайте и откройте PDF-XChange Editor: Установите программное обеспечение с сайта PDF-XChange.
Откройте первый PDF: Перейдите в File > Open и выберите первый PDF-файл.
Добавьте дополнительные PDF-файлы: Перейдите в Document > Insert Pages > Insert from File и выберите дополнительные PDF-файлы.
Сохраните объединённый PDF: После добавления страниц сохраните объединённый файл, выбрав File > Save As.
Использование приложений для слияния PDF (мобильные устройства)
Если вы используете мобильное устройство, доступны приложения для Android и iOS для объединения PDF-файлов. Популярные из них:
- PDF Merge (Android)
- PDF Merge – Combine PDF (iOS)
Шаги:
Скачайте приложение из Google Play Store или Apple App Store.
Откройте приложение и выберите PDF: Импортируйте PDF-файлы, которые вы хотите объединить.
Объедините PDF-файлы: Следуйте инструкциям приложения для объединения файлов.
Сохраните или поделитесь объединённым файлом: После завершения процесса сохраните или поделитесь объединённым PDF.
Использование Google Drive и Google Docs (бесплатно)
Хотя это не так удобно, как специализированные инструменты, Google Docs может помочь объединить PDF-файлы, сначала преобразовав их в редактируемый формат.
Шаги:
Загрузите PDF-файлы в Google Drive.
Откройте PDF в Google Docs: Кликните правой кнопкой на каждый PDF-файл и откройте его с помощью Google Docs.
Скопируйте и вставьте содержимое: После преобразования PDF в редактируемый текст скопируйте содержимое из одного документа и вставьте в другой.
Сохраните как PDF: После объединения перейдите в File > Download > PDF, чтобы сохранить файл в формате PDF.
Заключение
Существует несколько способов объединить PDF-файлы в зависимости от вашего устройства и доступных инструментов. Adobe Acrobat и PDFsam предлагают отличные решения для ПК, а онлайн-инструменты, такие как Smallpdf и ILovePDF, удобны для быстрого и бесплатного объединения.
Пользователи Mac могут легко объединить PDF с помощью Preview, а пользователи мобильных устройств могут использовать специализированные приложения. Выберите метод, который лучше всего соответствует вашим нуждам!