Converting a PDF to Word (DOC or DOCX) format can be done using various tools, including built-in software features, online tools, and desktop applications
Converting a PDF to Word (DOC or DOCX) format can be done using various tools, including built-in software features, online tools, and desktop applications. Below are different methods you can use to convert PDF to Word:
Adobe Acrobat is one of the most reliable tools for converting PDF files to Word, retaining the original formatting and layout.
Open the PDF in Adobe Acrobat: Launch Adobe Acrobat and open the PDF file you want to convert.
Go to Export PDF: In the right-hand pane, click on the Export PDF tool.
Select Microsoft Word as the format: Choose Microsoft Word from the list of export options and select either Word Document (*.docx) or Word 97-2003 Document (*.doc) format.
Click Export: Acrobat will convert the PDF into a Word document.
Save the Word file: Choose a location and save the newly converted Word file.
Microsoft Word (2013 and later versions) allows you to open PDFs directly and convert them into editable Word documents.
Open Microsoft Word.
Go to File > Open: Click File and then select Open.
Browse and select your PDF: Find the PDF file you want to convert and open it.
Word will convert the PDF: A message will appear stating that Word will convert your PDF into an editable Word document. Click OK to proceed.
Edit and Save: After conversion, you can edit the document and save it as a Word file (.docx or .doc).
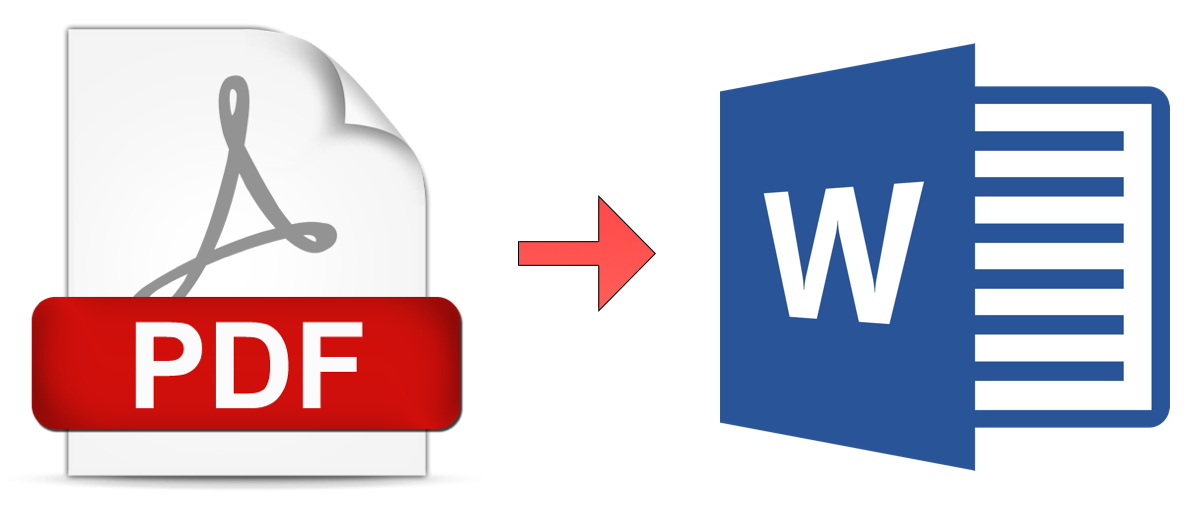
Google Docs is a free, cloud-based solution that can convert PDFs to Word format.
Upload the PDF to Google Drive: Go to Google Drive, click New, then File Upload and select your PDF.
Open the PDF in Google Docs:
Open with, and select Google Docs.Edit and Download as Word:
File > Download > Microsoft Word (.docx) to save the file as a Word document.There are many free online tools that allow you to convert PDFs to Word format without installing any software. Some popular ones include:
Visit an online PDF to Word converter: Go to one of the websites mentioned above.
Upload your PDF file: Click the Choose File button and upload your PDF.
Convert the file: Click Convert to start the conversion process.
Download the Word file: After the conversion is complete, download the Word document to your device.
WPS Office offers a free PDF to Word conversion feature within its PDF toolset.
Open WPS Office and navigate to the PDF to Word tool.
Upload your PDF file: Select the PDF you want to convert.
Click Convert: WPS will convert the file into an editable Word document.
Save the Word file: Once converted, save the file to your device.
Adobe Reader can convert PDFs to Word if you have an Adobe Acrobat Pro subscription, which includes the “Export PDF” feature.
Open Adobe Reader DC.
Click Export PDF: This option is located in the right-side menu.
Select Microsoft Word format: Choose Microsoft Word as the output format.
Sign in to Acrobat: You’ll need a paid Adobe Acrobat subscription for this feature.
Export the PDF: Adobe Reader will convert the PDF and save it as a Word document.
PDFElement is a paid PDF editor that allows for easy PDF-to-Word conversions with excellent formatting retention.
Open PDFElement: Install and open the software.
Open the PDF file: Click on Open File and select the PDF you want to convert.
Export to Word: In the toolbar, select Convert, then choose To Word as the output format.
Save the Word file: After the conversion, save the Word document to your computer.
There are mobile apps available on both iOS and Android that can convert PDF to Word, such as:
Download the app: Install one of the apps from your device’s app store.
Open the PDF in the app: Select the PDF file you want to convert.
Convert to Word: Use the app’s conversion feature to export the PDF to Word format.
Save or share the Word file: After conversion, save the document or share it via email or cloud storage.
There are various ways to convert PDF files to Word documents depending on the tools you have access to. For quick and free solutions, online converters and Google Docs work well. For more complex conversions with better formatting retention, Adobe Acrobat and desktop software like PDFElement are recommended.