Chuyển đổi PDF sang định dạng Word (DOC hoặc DOCX) có thể được thực hiện bằng nhiều công cụ khác nhau, bao gồm các tính năng phần mềm tích hợp sẵn, công cụ trực tuyến và ứng dụng máy tính để bàn.
Chuyển đổi PDF sang định dạng Word (DOC hoặc DOCX) có thể được thực hiện bằng nhiều công cụ khác nhau, bao gồm các tính năng phần mềm tích hợp, công cụ trực tuyến và ứng dụng máy tính để bàn. Dưới đây là các phương pháp khác nhau bạn có thể sử dụng để chuyển đổi PDF sang Word:
Adobe Acrobat là một trong những công cụ đáng tin cậy nhất để chuyển đổi tệp PDF sang Word, giữ nguyên định dạng và bố cục gốc.
Các bước:
Mở PDF trong Adobe Acrobat: Khởi động Adobe Acrobat và mở tệp PDF mà bạn muốn chuyển đổi.
Đi đến Xuất PDF: Trong bảng bên phải, nhấp vào công cụ Xuất PDF.
Chọn Microsoft Word làm định dạng: Chọn Microsoft Word từ danh sách các tùy chọn xuất và chọn định dạng Tài liệu Word (.docx) hoặc Tài liệu Word 97-2003 (.doc).
Nhấp vào Xuất: Acrobat sẽ chuyển đổi PDF thành tệp Word.
Lưu tệp Word: Chọn vị trí và lưu tệp Word mới được chuyển đổi.
Microsoft Word (2013 và các phiên bản sau) cho phép bạn mở PDF trực tiếp và chuyển đổi chúng thành tài liệu Word có thể chỉnh sửa.
Các bước:
Mở Microsoft Word.
Đi đến Tệp > Mở: Nhấp vào Tệp và sau đó chọn Mở.
Duyệt và chọn PDF của bạn: Tìm tệp PDF mà bạn muốn chuyển đổi và mở nó.
Word sẽ chuyển đổi PDF: Một thông báo sẽ xuất hiện nói rằng Word sẽ chuyển đổi PDF của bạn thành tài liệu Word có thể chỉnh sửa. Nhấp OK để tiếp tục.
Chỉnh sửa và Lưu: Sau khi chuyển đổi, bạn có thể chỉnh sửa tài liệu và lưu nó dưới dạng tệp Word (.docx hoặc .doc).
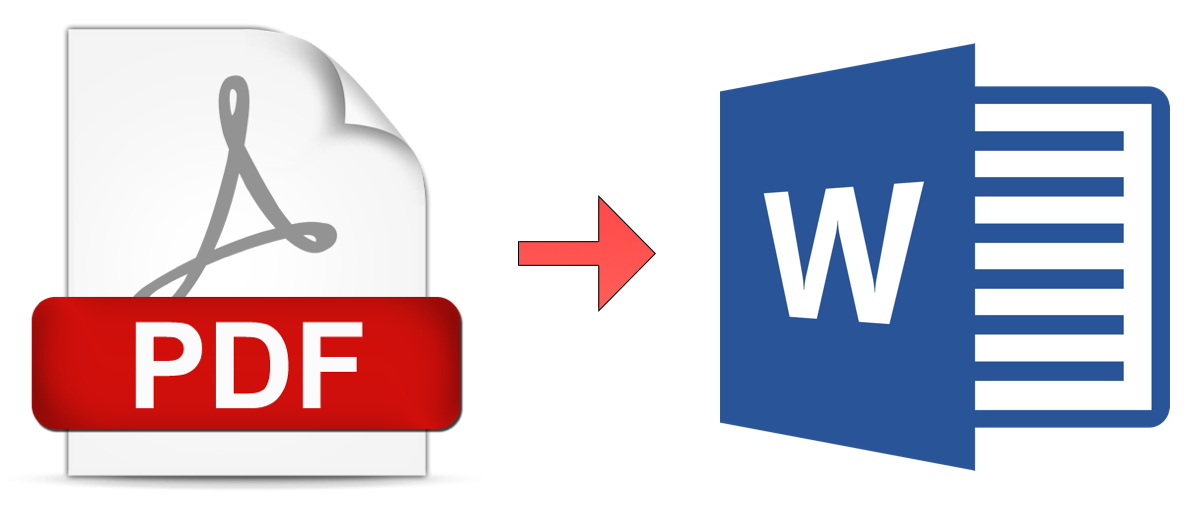
Google Docs là một giải pháp miễn phí dựa trên đám mây có thể chuyển đổi PDF sang định dạng Word.
Các bước:
Có nhiều công cụ trực tuyến miễn phí cho phép bạn chuyển đổi PDF sang định dạng Word mà không cần cài đặt phần mềm. Một số công cụ phổ biến bao gồm:
Các bước:
WPS Office cung cấp tính năng chuyển đổi PDF sang Word miễn phí trong bộ công cụ PDF của mình.
Các bước:
Adobe Reader có thể chuyển đổi PDF sang Word nếu bạn có gói đăng ký Adobe Acrobat Pro, bao gồm tính năng “Xuất PDF”.
Các bước:
PDFElement là một trình chỉnh sửa PDF trả phí cho phép chuyển đổi PDF sang Word một cách dễ dàng với khả năng giữ nguyên định dạng tốt.
Các bước:
Có các ứng dụng di động có sẵn trên cả iOS và Android có thể chuyển đổi PDF sang Word, chẳng hạn như:
Các bước:
Có nhiều cách để chuyển đổi tệp PDF thành tài liệu Word tùy thuộc vào công cụ bạn có sẵn. Đối với các giải pháp nhanh chóng và miễn phí, các công cụ trực tuyến và Google Docs hoạt động rất tốt. Đối với các chuyển đổi phức tạp hơn với khả năng giữ nguyên định dạng tốt hơn, Adobe Acrobat và phần mềm máy tính như PDFElement được khuyến nghị.