Конвертация PDF в формат Word (DOC или DOCX) может быть выполнена с помощью различных инструментов, включая встроенные функции программного обеспечения, онлайн-инструменты и настольные приложения.
Конвертирование PDF в формат Word (DOC или DOCX) можно выполнить с помощью различных инструментов, включая встроенные программные функции, онлайн-инструменты и настольные приложения. Ниже приведены различные методы, которые вы можете использовать для конвертации PDF в Word:
Adobe Acrobat — один из самых надежных инструментов для конвертации PDF-файлов в Word, который сохраняет оригинальное форматирование и макет.
Шаги:
Откройте PDF в Adobe Acrobat: Запустите Adobe Acrobat и откройте PDF-файл, который вы хотите конвертировать.
Перейдите в Экспорт PDF: В правой панели нажмите на инструмент Экспорт PDF.
Выберите Microsoft Word как формат: Выберите Microsoft Word из списка вариантов экспорта и выберите формат Документ Word (.docx) или Документ Word 97-2003 (.doc).
Нажмите Экспорт: Acrobat конвертирует PDF в документ Word.
Сохраните файл Word: Выберите место и сохраните вновь конвертированный файл Word.
Microsoft Word (2013 и более поздние версии) позволяет вам открывать PDF-файлы напрямую и конвертировать их в редактируемые документы Word.
Шаги:
Откройте Microsoft Word.
Перейдите в Файл > Открыть: Нажмите Файл, а затем выберите Открыть.
Найдите и выберите ваш PDF: Найдите PDF-файл, который вы хотите конвертировать, и откройте его.
Word конвертирует PDF: Появится сообщение, в котором говорится, что Word конвертирует ваш PDF в редактируемый документ Word. Нажмите OK, чтобы продолжить.
Редактируйте и сохраняйте: После конвертации вы можете редактировать документ и сохранить его в формате Word (.docx или .doc).
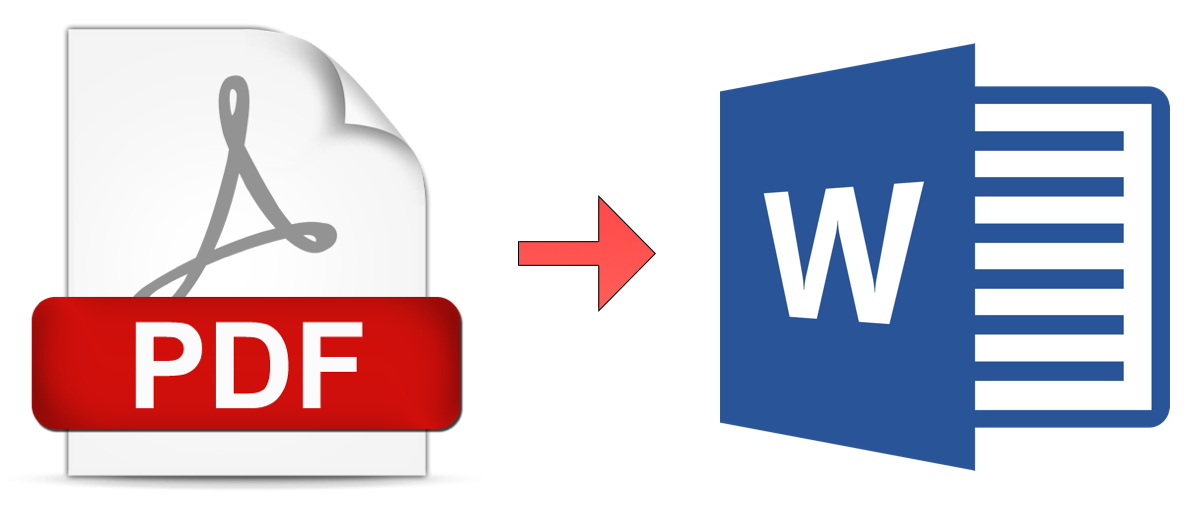
Google Docs — это бесплатное решение на облачной основе, которое может конвертировать PDF в формат Word.
Шаги:
Существует множество бесплатных онлайн-инструментов, которые позволяют вам конвертировать PDF в формат Word без установки программного обеспечения. Некоторые популярные из них включают:
Шаги:
WPS Office предлагает бесплатную функцию конвертации PDF в Word в своем наборе инструментов PDF.
Шаги:
Adobe Reader может конвертировать PDF в Word, если у вас есть подписка на Adobe Acrobat Pro, которая включает функцию "Экспорт PDF".
Шаги:
PDFElement — это платный редактор PDF, который позволяет легко конвертировать PDF в Word с отличным сохранением форматирования.
Шаги:
Существуют мобильные приложения, доступные как на iOS, так и на Android, которые могут конвертировать PDF в Word, такие как:
Шаги:
Существует множество способов конвертации PDF-файлов в документы Word в зависимости от доступных вам инструментов. Для быстрых и бесплатных решений онлайн-конвертеры и Google Docs отлично подходят. Для более сложных преобразований с лучшим сохранением форматирования рекомендуются Adobe Acrobat и настольные программы, такие как PDFElement.