Việc chuyển đổi tệp Excel sang PDF là một công việc phổ biến và có thể thực hiện bằng nhiều phương pháp khác nhau. Dưới đây là một số cách phổ biến nhất để chuyển đổi Excel thành PDF.
Việc chuyển đổi tệp Excel sang PDF là một nhiệm vụ phổ biến và có thể thực hiện bằng nhiều phương pháp. Dưới đây là một số cách phổ biến để chuyển đổi Excel sang PDF:
Microsoft Excel có tính năng tích hợp sẵn để lưu hoặc xuất bảng tính dưới dạng tệp PDF. Làm theo các bước sau:
Các bước thực hiện:
Mở tệp Excel của bạn: Khởi động Microsoft Excel và mở tệp Excel (.xlsx hoặc .xls) bạn muốn chuyển đổi thành PDF.
Vào File > Lưu dưới dạng: Nhấp vào tab File ở góc trên bên trái, sau đó chọn Lưu dưới dạng.
Chọn vị trí lưu: Chọn thư mục nơi bạn muốn lưu tệp PDF.
Chọn PDF từ các tùy chọn định dạng tệp:
Nhấn Lưu: Sau khi chọn PDF làm định dạng tệp, nhấp vào nút Lưu.
Tùy chọn bổ sung:
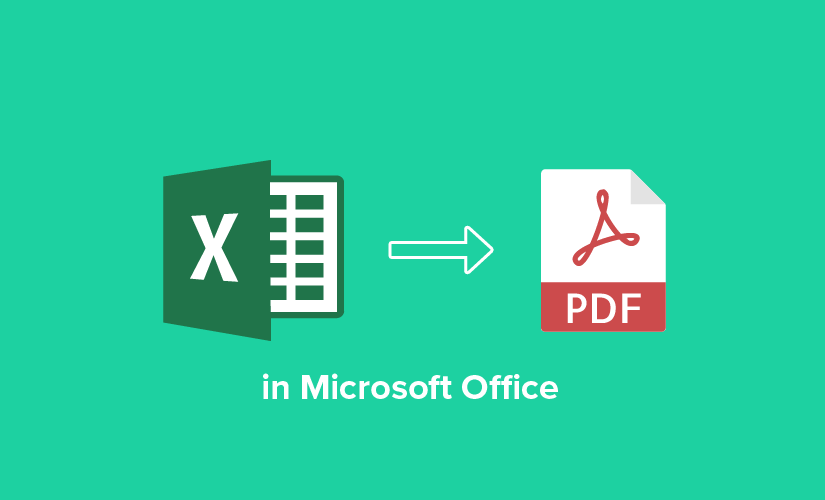
Nếu bạn không có Excel, bạn có thể sử dụng Google Sheets để chuyển đổi tệp Excel thành PDF.
Các bước:
Tải tệp Excel lên Google Drive: Vào Google Drive, nhấp vào Mới, sau đó chọn Tải lên Tệp và tải tệp Excel lên.
Mở tệp trong Google Sheets: Sau khi tải lên, nhấp chuột phải vào tệp và chọn Mở bằng > Google Sheets.
Xuất dưới dạng PDF: Vào Tệp > Tải xuống > Tài liệu PDF (.pdf).
Điều chỉnh cài đặt PDF: Bạn sẽ thấy một cửa sổ bật lên nơi bạn có thể điều chỉnh bố cục, kích thước trang và các cài đặt xuất khác.
Tải xuống PDF: Sau khi chọn các tùy chọn của mình, nhấn Xuất để tải xuống PDF.
Có nhiều công cụ trực tuyến miễn phí cho phép bạn chuyển đổi tệp Excel thành PDF mà không cần cài đặt phần mềm.
Các bước:
Truy cập công cụ chuyển đổi Excel sang PDF trực tuyến: Một số công cụ phổ biến bao gồm:
Tải tệp Excel lên: Nhấp vào nút Chọn Tệp và chọn tệp Excel của bạn.
Chuyển đổi tệp: Nhấn nút Chuyển đổi để bắt đầu quá trình.
Tải xuống PDF: Sau khi chuyển đổi, tải tệp PDF kết quả về.
Nếu bạn đang sử dụng Excel trên macOS, quá trình này khá giống với Windows.
Các bước:
Mở tệp Excel trong ứng dụng Excel.
Vào Tệp > Lưu thành.
Chọn định dạng PDF trong danh sách định dạng tệp.
Chọn vị trí lưu và nhấn Lưu.
Nếu bạn đang sử dụng điện thoại di động, bạn cũng có thể chuyển đổi tệp Excel thành PDF bằng ứng dụng Excel trên Android hoặc iOS.
Các bước:
Mở ứng dụng Excel và mở tệp bạn muốn chuyển đổi.
Nhấn vào menu (ba dấu chấm hoặc menu tùy chọn).
Chọn In và chọn định dạng đầu ra là PDF.
Lưu PDF vào điện thoại hoặc lưu trữ đám mây của bạn.
Nếu bạn có Adobe Acrobat (phiên bản đầy đủ, không chỉ là trình đọc miễn phí), bạn có thể sử dụng nó để chuyển đổi Excel thành PDF.
Các bước:
Mở Adobe Acrobat.
Nhấp vào “Tạo PDF” từ menu công cụ.
Chọn tệp Excel của bạn: Duyệt và mở tệp Excel bạn muốn chuyển đổi.
Chuyển đổi: Adobe Acrobat sẽ chuyển đổi tệp thành PDF.
Lưu PDF: Sau khi chuyển đổi, lưu tệp PDF vào vị trí bạn muốn.
Chuyển đổi tệp Excel thành PDF là một việc làm nhanh chóng và dễ dàng bằng cách sử dụng các tính năng có sẵn trong Excel, Google Sheets, các công cụ chuyển đổi trực tuyến hoặc phần mềm chuyên dụng như Adobe Acrobat. Mỗi phương pháp đều cung cấp một giải pháp đơn giản, vì vậy hãy chọn phương pháp phù hợp nhất với thiết bị và nhu cầu của bạn.